Результаты практической работы "Визитка":
Откройте документ совместного доступа "Графика в Word"
Вставка рисунка осуществляется следующим образом:
На Ленте окна приложения Word появятся контекстные инструменты с названием "Работа с рисунками", которые помещены на контекстной вкладке Формат
|
Фамилия, имя
|
Оценка
|
|
Овчаренко Роман Мартиненко Михаил
|
7
|
|
Данилова Родионова
|
11
|
|
Назар Попович и Ваня Федоренко
|
8
|
|
Омельченко Ярослав
|
8
|
|
Ростислав Трухан
|
10
|
|
Морозова И Шаповалова
|
10
|
|
Морозова Маргарита
|
10
|
|
Саньён и Гордейка
|
11
|
|
Курысь, Терещенко
|
11
|
|
Тиньков
|
9
|
|
Холод Овчаренко Артём
|
10
|
|
Боговик
|
11
|
|
Капырина Диана
|
10
|
|
Юдина Колесник
|
8
|
|
Пометун Леншин
|
9
|
|
Ткач
|
11
|
|
Пахолюк, Филипьев
|
11
|
|
Блоха Андрей
|
9
|
|
Хрипко Антон И Дима Абросимов
|
11
|
|
|
|
Откройте документ совместного доступа "Графика в Word"
Подробнее познакомиться с созданием фигур вы можете в видео:
Графика - это один из важнейших элементов документа Word. Графика бывает двух видов - растровая и векторная. Растровая графика в Word может быть загружена из графического файла (с расширением BMP, TIFF, PNG, JPG или GIF) или из другой программы (например, графического редактора Adobe Photoshop). Векторная графика может быть создана в документе Word или вставлена в документ с помощью встроенных графических средств Word.
Графика - это один из важнейших элементов документа Word. Графика бывает двух видов - растровая и векторная. Растровая графика в Word может быть загружена из графического файла (с расширением BMP, TIFF, PNG, JPG или GIF) или из другой программы (например, графического редактора Adobe Photoshop). Векторная графика может быть создана в документе Word или вставлена в документ с помощью встроенных графических средств Word.
В документ Word можно вставить следующие типы графики:
- рисунок
- клипарт
- графические объекты
- рисунок SmartArt
- диаграмма
с помощью кнопок Рисунок, Клип, Фигуры, SmartArt и Диаграмма, расположенных на вкладке "Вставка" в группе "Иллюстрации":
Кроме того, графические объекты или векторную графику Надпись и WordArt можно вставить из группы "Текст" на вкладке Вставка:
После вставки графики в документ Word на Ленте появятся контекстно-зависимые инструменты под общим названием, которое отображается в строке заголовка окна приложения.
Контекстные инструменты, разделенные на контекстные вкладки, появляются только тогда, когда в документе выделен объект определенного типа:
- Формат в группе "Работа с рисунками" (вставка растровых рисунков из файла и клипа);
- Формат в группе "Средства рисования" (вставка в документ готовых фигур);
- Конструктор, Формат в группе "Работа с рисунками SmartArt" (вставка рисунка SmartArt для визуального представления информации);
- Конструктор, Макет, Формат в группе "Работа c диаграммами" (вставка диаграммы для представления и сравнения данных);
- Формат в группе "Работа с надписями" (вставка предварительно отформатированных надписей);
- Формат в группе "Работа с объектами WordArt" (вставка декоративного текста в документ).
Растровые рисунки (растровую графику) и клипы можно вставлять или копировать в документ из множества различных источников. Растровые рисунки создаются различными графическими приложениями или техническими средствами (сканерами, фотоаппаратами и т.д.) и вставляются в документ Word 2007 из файла или прикладной программы. Вставку графики в Word 2007 осуществляют в то место документа, где установлен курсор.
Вставка растрового рисунка из файла в документ Word
- В документе надо определить место вставки рисунка, установив там курсор
- Затем щелкнуть на кнопке Рисунок на вкладке Вставка в группе Иллюстрации
- В открывшемся окне диалога выбрать требуемый файл и дважды щелкнуть на нем, рисунок будет вставлен в документ.
На Ленте окна приложения Word появятся контекстные инструменты с названием "Работа с рисунками", которые помещены на контекстной вкладке Формат
Используя контекстные инструменты, имеющиеся в группах (Изменить, Стили рисунков, Упорядочить, Размер) на вкладке Формат можно выполнять различные действия над рисунками. Например, редактировать (изменять яркость, контрастность и т.д.), форматировать (применять различные стили), упорядочивать (определять положение рисунка и обтекание текстом), изменять размеры (изменять размеры, выполнять обрезку рисунка и замещение текста).
Если необходимо восстановить измененный рисунок в исходное состояние, надо щелкнуть на команде "Сброс параметров рисунка". Для выполнения любых операций над рисунком его надо предварительно выделить.
Вставка клипарта в документ Word
Клипарт вставляется щелчком на кнопке Клип из группы Иллюстрации, в результате активизируется область задач. В области задач можно найти требуемый Клипарт в текстовом поле Искать или выбрать его из списка коллекций, щелкнув на команде "Упорядочить клипарты". Действия над клипартами выполняются контекстными инструментами "Работа с рисунками", расположенными на контекстной вкладке Формат.
Вставка в документ готовых фигур (векторную графику)
Вставку готовых фигур в документ Word выполняют кнопкой Фигуры. Контекстные инструменты "Средства рисования", помещенные на вкладке Формат, которые появляются после вставки Фигуры, обеспечивают редактирование и форматирование готовых фигур, а также создание векторных рисунков из графических объектов. Векторный рисунок, созданный из графических объектов, является графическим объектом.
Необходимо отметить, что при создании векторного рисунка из графических объектов сначала следует вставить в документ полотно (Вставка/Фигура, затем выбрать "Новое полотно"), а затем размещать в нем фигуры и линии. Полотно способствует упорядочиванию рисунка и создает границу (рамку) между рисунком из графических объектов и остальной частью документа. Для изменения размера полотна можно использовать контекстное меню.
Вставка рисунка SmartArt в документ Word
Рисунок SmartArt (векторная графика) применяется для визуального представления информации. Контекстные инструменты под названием "Работа с рисунками SmartArt" разделены на две контекстные вкладки Конструктор и Формат, появившиеся после вставки объекта SmartArt, предназначены для редактирования и форматирования объектов визуальной информации.
Вставка диаграммы в документ Word 2007
Диаграмма (векторная графика) используется для наглядного представления и сравнения данных. После вставки диаграммы на Ленте окна приложения Word появляются контекстные инструменты "Работа с диаграммами", разделенные на вкладки Конструктор, Макет и Формат. Контекстные инструменты обеспечивают изменение типа, данных и макета диаграмм, а также их форматирование.
Для преобразования встроенного в текст рисунка (вставленного как символ текста) или другого графического объекта в перемещаемый (находящийся в графическом слое) необходимо выбрать один из стилей обтекания в окне "Обтекание текста" на контекстной вкладке. Для преобразования перемещаемого рисунка во встроенный в текст рисунок надо выбрать в окне "Обтекание текста" команду "В тексте".
Подробнее о создании SmartArt:
Подробнее о создании SmartArt:



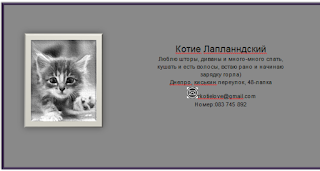






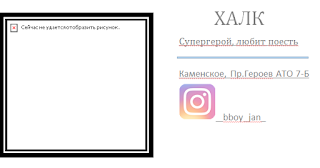





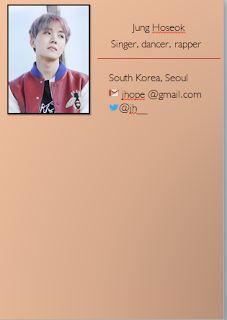


Комментариев нет:
Отправить комментарий