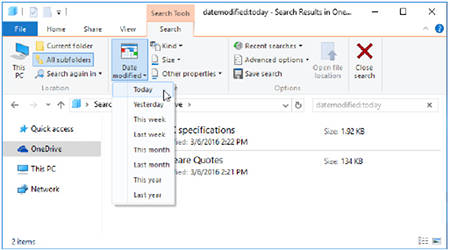вторник, 23 октября 2018 г.
Создание видео в Microsoft Movie Maker Киностудия
Что такое Movie Maker?
Windows Movie Maker - это программа для элементарного монтажа видеофильмов и видеороликов, прекрасно подходящая для начинающего пользователя.
Для начала можно вообще не использовать видеоматериал, а взять подборку фотографий, поставить переходы между ними, наложить веселую или лирическую музыку (в зависимости от тематики) - и ваш клип готов. Много времени это не займет, и через час вы сможете продемонстрировать своим домашним оригинальное видео из фотографий, например, на тему ваших летних каникул.
Главный плюс Movie Maker - это то, что она входит в состав системы Windows XP (правда, в Windows 7, 8 она изначально не включена, но ее можно скачать и установить бесплатно). Это означает, что этот видеоредактор не надо искать, он доступен каждому пользователю системы Windows.
Можно ли сделать из домашнего видео фильм, который захочет посмотреть каждый? Ключом к любому хорошему фильму является хороший монтаж и обработка. Windows Movie Maker может превратить вашу видео-коллекцию в единый шедевр, с титрами, саундтреком и отличными переходами.
Windows Live Movie Maker или Киностудия — бесплатная программа для создания видео и слайд-шоу, которая работает в системе Windows 7, 8, 10. Для ее установки нужно зайти на сайт Microsoft и скачать версию, соответствующую вашей системе.
Как сделать видео в Windows Movie Maker
Подготовка
1. Скачайте и установите Movie Maker. Это бесплатный программный пакет от Microsoft, который содержит Windows Movie Maker и другие утилиты. Вы можете найти установочный файл на сайте Microsoft.
Windows Movie Maker установлен по умолчанию в Windows Vista и XP, но его нужно отдельно устанавливать в Windows 7, 8 и 10.
Скачать Movie Maker для Windows 10.
Скачать Movie Maker для Windows 7 и 8
Инсталляция Movie Maker для Windows любой версии
2. Откройте Windows Movie Maker. Вы можете найти его в меню Пуск, Все программы, или написав в поиске 'Киностудия'.
В Windows 7 и выше Movie Maker называется Киностудия.
3. Ознакомьтесь с интерфейсом. Windows Movie Maker 2012 организован по принципу Microsoft Office. Вы можете перемещаться между разными вкладками вверху окна, в каждой из которых доступны определенные функции.
- Главная. Это главная вкладка программы. В ней можно добавлять видео, фотографии и музыку для вашего проекта. Вы также можете выбирать темы для своего фильма, поворачивать изображения и отправлять видео Facebook, YouTube и Vimeo.
- Анимация. Эта вкладка позволяет добавлять переходы между видео.
- Визуальные эффекты. Эта вкладка позволяет вам менять цвет и оттенок изображений. Вы можете сделать их черно-белыми или добавить насыщенности.
- Проект. Здесь вы можете применить общие изменения к своему проекту, настроив звуковой микшер и изменив пропорции видео.
- Вид. Эта вкладка позволят уменьшать и увеличивать временную шкалу, менять размер эскиза и просматривать звуковые волны вашего видео.
- Правка. Эта вкладка появится после того, как вы добавите первое видео. В ней вы сможете обрезать видео, установить начальную и конечную точку, сделать нарастание и угасание и стабилизировать видео.
- Параметры. Эта вкладка появится после того, как вы добавите первый аудио-файл. Вы сможете разделять звуковые дорожки, устанавливать время начала и конца воспроизведения музыки и делать нарастание и угасание.
Скачать Movie Maker для Windows 10.
Скачать Movie Maker для Windows 7 и 8
Инсталляция Movie Maker для Windows любой версии
Создание фильма
1. Добавьте видео-файлы. Откройте вкладку Главная и нажмите Добавить видео и фотографии. После этого вы сможете выбрать подходящий видео-файл на своем компьютере. Вы также можете просто перетянуть нужный файл в главное окно программы и таким образом добавить его в проект.
- Если вы хотите сделать слайдшоу или добавить несколько неподвижных изображений в свой проект, вы можете перетянуть их таким же образом, как видео.
- Если у вас есть веб-камера, подключенная к компьютеру, вы можете нажать Видео с веб-камеры и записать видео напрямую в ваш проект.
2. Расположите видео в нужной последовательности. После того, как вы добавите несколько видео, вы можете простым перетягиванием расположить их в нужной последовательности. Это будет особенно полезно, если вы планируете добавить видео в проект позже, но вам нужно разместить его в середине фильма.
3. Отредактируйте добавленные видео. Выделите одно из ваших видео и откройте вкладку Правка. Разместите курсор в том месте, откуда хотите обрезать видео. Вы можете установить начальную и конечную точку или просто разделить видео с помощью соответствующего пункта.
Если вы не можете установить курсор в нужное место с необходимой точностью, вы можете вручную ввести точное время начальной и конечной точки.
4. Добавьте переходы между видео. Выберите первое видео и откройте вкладку Анимация. Вы увидите анимацию переходов, которая будет воспроизводиться в начале вашего видео.
Чтобы добавить переход между первым и вторым видео, выберите второе видео в проекте. Теперь выберите один из доступных переходов. Откройте расширенный список переходов с помощью стрелки в правом углу.
5. Добавьте саундтрек. Откройте вкладку Главная. Если вы хотите добавить речь, вы можете нажать Записать закадровый текст. С помощью этой функции вы сможете записать свою речь, если у вас есть микрофон.
Чтобы добавить в фильм аудио-файл, нажмите Добавить музыку. Вы можете скачать ее с бесплатных онлайн ресурсов или добавить со своего компьютера.
6. Добавьте титры в начале. Вы можете добавить название в начале любого видео. Это будет полезно для создания видео-презентации. Во вкладке Главная выберите Титры. После этого откроется отдельная вкладка Форматирование, в которой вы сможете менять шрифт текста, его расположение и цвет фона.
- Если вы хотите сделать слайдшоу или добавить несколько неподвижных изображений в свой проект, вы можете перетянуть их таким же образом, как видео.
- Если у вас есть веб-камера, подключенная к компьютеру, вы можете нажать Видео с веб-камеры и записать видео напрямую в ваш проект.
Завершение фильма
1. Сделайте предварительный просмотр своего творения. После завершения монтажа во вкладке Вид нажмите Предварительный просмотр во весь экран, чтобы просмотреть фильм с начала до конца. Обратите внимание на те моменты, которые, возможно, стоит отредактировать или изменить.
2. Отправьте видео в социальную сеть. С помощью раздела Доступ во вкладке Главная вы можете отправлять видео напрямую в YouTube и Facebook. Программа спросит вас, в каком разрешении вы хотите сохранить фильм, а затем попросит войти в учетную запись Microsoft. После этого вы сможете отправить видео, если оно соответствует требованиям сайта.
3. Сохраните видео на компьютер. Во вкладке Главная нажмите стрелку вниз возле пункта Сохранить видео, чтобы увидеть список доступных для сохранения форматов. Выберите устройство, на котором вы планируете смотреть видео, и программа автоматически совершит конвертацию.
- Первый вариант в списке автоматически установит рекомендуемые настройки для вашего проекта.
- Вы можете выбрать Создать настраиваемый параметр, чтобы вручную настроить параметры сохранения видео.
- Первый вариант в списке автоматически установит рекомендуемые настройки для вашего проекта.
- Вы можете выбрать Создать настраиваемый параметр, чтобы вручную настроить параметры сохранения видео.
ВНИМАНИЕ!
Постоянно сохраняйте проект! Программа может неожиданно зависнуть, и вам придется ее закрыть. Обычно это случается, когда вы добавляете большое количество файлов, но иногда виной тому является медленная работа компьютера.
среда, 10 октября 2018 г.
Установка и удаление программ под Windows
Результаты работы с тестом:
Работа с тестом - вторая попытка:
Откройте форму и пройдите тест "Операционная система":
Фамилия, имя
|
Оценка
|
Колісник і
Юдіна
|
10
|
Холод
Овчаренко А
|
9
|
Хрипко
Леншин
|
8
|
Капырина и
Пахолюк
|
8
|
Абросимов
Дима
|
7
|
Гнеев и
Тиньков
|
5
|
Блоха
Андрій
|
4
|
Боговик Сергей
|
9
|
Бродовский
Елисей
|
8
|
Михаил
Терещенко
|
5
|
Маша
Морозова и Маша Шаповалова
|
9
|
Омельченко
Ярослав и Саша Чирва
|
5
|
Овчаренко
Роман
|
10
|
Работа с тестом - вторая попытка:
|
Терещенко
Михаил
|
9
|
|
Чирва
Олександер
|
10
|
|
Оваренко
Роман
|
11
|
|
Курысь
Даниил
|
9
|
|
Блоха Андрій
|
8
|
|
Попович
Назар
|
7
|
|
Гордей
Федоренко
|
9
|
|
Данилова
Мария
|
9
|
|
Родионова
Мария
|
10
|
|
Морозова Маргарита
|
8
|
Откройте форму и пройдите тест "Операционная система":
Инсталляция — это процесс установки программного обеспечения на компьютер конечного пользователя. Выполняется особой программой, присутствующей в операционной системе (например, Установщик Windows), или же входящим в состав самого программного обеспечения средством установки.
Программа установки, установщик или инсталлятор — это программа, которая устанавливает программное обеспечение на компьютер. Некоторые установщики специально сделаны для установки содержащихся в них файлов, другие же являются универсальными и работают, считывая содержимое комплекта программного обеспечения, которое необходимо установить.
| Окно программы-установщика |
Виды коммерческого статуса программ
1. Бесплатное программное обеспечение (freeware).
Первоначально по принципу freeware распространялись небольшие утилиты или бесплатные дополнения к известным коммерческим пакетам. Однако сегодня по принципу freeware иногда распространяются и довольно серьезные пакеты известных производителей, включая Microsoft.
К freeware программам иногда относят и приложения, распространяющиеся по принципу OpenSource (открытых исходников) – например, операционную систему Linux и приложения для нее. Однако это не совсем верно: постулаты OpenSource подразумевают возможность изменения кода программы самим пользователем (на что идут далеко не все авторы freeware-программ). А распространение таких продуктов не обязательно должно быть бесплатным – так, в мире существует множество «коммерческих» версий той же Linux. Однако чаще всего freeware и OpenSource идут рука об руку.
2. Условно-бесплатное программное обеспечение (shareware).
Самая массовая группа программ, в которую входят практически все утилиты, а часто – и весьма серьезные, умелые программные пакеты. Как правило, shareware-программы распространяются в виде полнофункциональных версий, ограниченных либо по времени работы, либо по количеству запусков. По истечении отведенного вам на тестирование срока (как правило – от 15 до 45 дней) программа либо просто перестает запускаться, либо утрачивает часть своих функций, превращаясь в менее функциональную freeware-версию. В самом благоприятном для вас случае программа полностью сохраняет работоспособность, однако время от времени надоедает вам настоятельными призывами заплатить – так поступает, например, популярный файловый менеджер Windows Commander.
Если вы все-таки решитесь приобрести программу и перечислите на счет автора некую сумму, то в обмен вы получите специальный цифровой код (ключ), который необходимо ввести в специальное регистрационное окошко программы. В качестве варианта может быть выслан специальный «ключевой» файл, который необходимо скопировать в папку с установленной программой.
3. «Рекламно-оплачиваемые» программы (adware).
Расцвет этого вида программ пришелся на конец 90-х годов – сегодня их популярность значительно снизилась. Принцип adware подразумевает, что платит за программу не пользователь, а рекламодатель, которому взамен дается пространство для размещения информации о своих продуктах – в виде баннеров или всплывающих окошек. А пользователи вынуждены эту рекламу смотреть, а иногда – еще и щелкают по особо понравившимся картинкам, отправляясь прямиком на сайт фирмы-рекламодателя... Отдача от этих путешествий не слишком велика, однако и пара клиентов может принести, например, интернет-магазину сотни долларов прибыли, 10– 15 из которых он с охотой выплатит программисту.
К сожалению, создатели программ часто злоупотребляли этой возможностью, внедряя в свои продукты шпионские модули и даже вирусы, так что сегодня adware программы практически поставлены вне закона.
4. Коммерческое программное обеспечение (commercialware).
За эти программы всегда надо платить, и чаще всего – довольно значительные суммы. Сюда относятся все крупные программные пакеты известных производителей и ряд утилит. Программы этого типа можно приобрести в красивых коробках или без оных в любом компьютерном супермаркете. Однако сегодня все чаще и чаще программные продукты продаются через сеть Интернет. Купить их можно либо на сайтах производителей программ, либо – в больших интернет-магазинах программного обеспечения
5. «Условно-платные» программы (donation ware). Автор такой программы намекает, что, в принципе, он не отказался бы от пары-другой монет за свое детище, но платить он никого не принуждает и функциональность программы не ограничивает. Появится желание – заплатите, не появится... Ну что ж, на нет и суда нет!
Как нумеруются версии программ?
Жизненный цикл успешной компьютерной программы может быть очень долгим; изменения в программе бывают разными — от исправления ошибки до полного переписывания. В большинстве случаев название программы остаётся тем же, изменяется подназвание — так называемая версия.
Версия программы может быть:
- целым числом (Corel Draw11),
- последовательностью чисел (JDK 1.0.3),
- годом (Windows 2000)
- текстом (Embarcadero Delphi XE).
В любом случае, система версионирования выбирается по нескольким критериям:
- Поддержка той или иной системы со стороны ПО для разработки (компилятора, системы контроля версий и т. д.
- Частота выхода новых версий и их «сырость». Сложная программа, выпускаемая раз в несколько лет и перед выпуском проходящая всеобъемлющее тестирование, может именоваться как «Microsoft Word 97 SP2», в то время как в программе с частыми малостабильными выпусками приходится вводить более сложную нумерацию.
- Степень совместимости сетевых протоколов, документов или надстроек сторонних разработчиков
- Маркетинговые соображения.
Иногда присутствие человеческого фактора в создании номеров версий приводит к ошибкам в изменении версий. Например, разработчики могут изменить номер версии, даже если ни одна строчка кода не была переписана, чтобы создать ложное впечатление, что были внесены значительные изменения.
вторник, 9 октября 2018 г.
Поиск файлов в Windows
Больше информации в учебных видео:
Поиск в Windows 10
Каждый поиск в файловом проводнике состоит из трёх частей:
· Область
поиска. Это место, где вы проводите поиск. Это может быть папка (с вложенными
папками или без них), библиотека, или другое место для поиска.
· Фильтры.
Для ограничения результатов поиска вы можете использовать конкретизирующие
фильтры - по дате, типу файла, тегам и другим реквизитам, обычно выбирается из
списка или элемента управления.
· Условия
поиска. Это текст, который вы вводите в поле поиска. Windows находит отвечающие
условию поиска файлы и папки по имени файла или его содержанию.
Конечно же, вы можете, искать файлы с помощью поля поиска на
панели задач. Введите в поиск нужный термин, затем кликните по одной из
маленьких иконок в верхней части списка результатов, чтобы увидеть
соответствующие этому термину документы, папки, изображения, музыкальные файлы
или видео.
Создание поиска с помощью ленты
За долгие годы, инструменты для создания поиска в Windows
сильно развились. В Windows 10 вы можете создать поиск с помощью коллекций
списков point-and-click. В правом верхнем углу окна файлового проводника,
кликнете в поле поиска, откроется лента инструментов поиска.
Эти инструменты поиска появляются только после
позиционирования курсора в поле поиска. Для более сложных поисков, вы можете
комбинировать несколько критериев.
Выбранные вами инструменты поиска применяются в указанном
вами контексте. Например на рисунке выше, на панели навигации выбрано хранилище
OneDrive, а местоположение на ленте - группа "Все подпапки"(по
умолчанию). Щёлкнув по критерию "Изменение по дате" и выбрав в
раскрывающемся списке "Сегодня" вы увидите два файла, которые сегодня
были добавлены или изменены в папке OneDrive.
Если вы ищете созданные вами после какой-то встречи заметки
и помните, что встреча была в этом месяце, вы можете, в секции изменения по
дате, кликнуть на параметр "Последний месяц". Если количество
результатов слишком велико, примените дополнительные фильтры или кликните в
поле поиска и введите известные вам в названии файла или его содержании слово
или фразу.
В тройку лучших фильтров группы "Уточнить" на
вкладке инструментов поиска входят:
· Изменение
по дате. Это свойство определяет новую дату сохранённого файла или папки,
который был создан или последний раз изменён. Для файла загруженной программы,
показывается дата, когда вы сохранили файл локально, не дата создания
разработчиком.
· Признак.
Это поле показывает предопределённые группы признаков файлов, включая некоторые
пункты, не хранящиеся в проводнике. Наиболее частый выбор - документ, который
включает текстовые файлы, любые офисные и PDF файлы. Если вы ищете цифровые
мультимедийные файлы, попробуйте слово Музыка или Изображения.
· Размер.
Это значение предлагает диапазон размеров. Если вы хотите очистить свой
системный диск, выберите "Большой" (от 16 до 128 MB) или
"Гигантский" (больше 128 MB) размер. Это отличный способ найти
большие файлы, которые вы можете безопасно удалить или архивировать на внешний
диск.
Щёлкните на вкладке инструментов поиска опцию "Другие
свойства" и просмотрите четыре дополнительных фильтра, с помощью которых
вы можете уточнить результаты поиска:
- Тип. Это свойство использует атрибут типа файла. Вы можете ввести расширение файла (например, pdf, xls, или docx) или какие-нибудь части описания (как Excel, Word, изображение, текст или папка).
- Имя. Здесь вы можете ввести текстовую строку. Список результатов покажет любые файлы или папки, содержащие эту строку в имени.
- Путь к папке. Введите здесь текстовую строку. Список результатов покажет все файлы и папки, содержащие эту строку в полном пути. Например, введите doc; результаты будут включать все файлы и папки из папки "Мои документы" и в любой из вложенных в неё папок (так как Documents часть пути для этих подпапок), а так же содержание любых других папок, имя которых имеет эти три буквы.
- Теги. Почти все файлы данных, содержат это поле, которое хранится в виде метаданных в самом файле. Вы можете добавить один или несколько тегов для любого файла на панели деталей или в диалоговом окне свойств вкладки "Детали".
Использование тегов для точного поиска
Ввод тегов требует дополнительных усилий, но они того стоят,
особенно в больших проектах. Преимущество дополнения тегов для группы файлов,
например, "Проект X" или "2016 финансы" в том, что вы
можете рассчитывать на нахождение этих файлов даже если текст тега в имени
файла или его содержании отсутствует. Так как теги сохраняются в виде
метаданных, их можно использовать для идентификации файлов как части группы
проекта.
Вы можете создать поиск, объединив значения из различных
областей. К примеру, в списке изменений по дате, можно ввести - на этой неделе,
и в области признаков - документ. Результат отфильтровывает все элементы старше
начала текущей недели и любые файлы не соответствующие установленному признаку,
например, MP3 файлы и фотографии.
Однако в раскрывающемся списке, более одного значения для
определённого поля выбрать нельзя. Например, если вы указали значение -
последняя неделя, оно заменит любое ранее указанное значение.
Как искать файлы в Windows 7
Как запустить поиск
Чтобы начать поиск файлов в Windows 7, нужно открыть Проводник и выбрать папку, в которой нужно произвести поиск, либо, если неизвестно, в каком примерно каталоге находится файл, выбрать «Мой компьютер». Тогда поиск будет произведен по всем жестким дискам.
Искать файлы любого формата нужно с помощью строки поиска,
которая располагается в верхнем правом углу Проводника в любом его окне.
Ключевое слово или фразу необходимо ввести в этой строке.
Поиск производится очень быстро по аналогии с механизмом
обработки запроса в любом поисковике. По мере ввода слова запроса система сразу
же начинает просматривать файлы и выдавать результаты с названиями, содержащие
введенные символы, слова или фразы.
Как использовать фильтры для поиска
На первый взгляд может показаться, что такие привычные
доступные в XP фильтры, как дата создания или изменения, тип файла, размер и
автор, недоступны при поиске в Windows 7, но это совсем не так.
При введении поискового запроса в выпадающей строке ниже
появляется перечень соответствующих искомому типу файла фильтров, условия которых
можно задать тут же, в строке поиска. Для этого нужно кликнуть на нужный фильтр
и задать его значение, например дата изменения «На прошлой неделе».
Как найти файлы определенного типа
Чтобы найти файл, формат которого известен, например аудио,
видео, фото или документ но неизвестно его название, дата создания или другие
параметры, можно использовать поиск по типу файла, задав в условиях поиска его
расширение.
- Документы. Для поиска документов формата Word нужно ввести в поисковой строке символы «*.doc» (для формата Word 2003) или «*.docx» (для формата Word 2007-2010). Звездочка обозначает любую последовательность любых символов.
- Для Excel-файлов нужно использовать символы «*.xls» (для формата Excel 2003) или «*.xlsx» (для формата Excel 2007-2010).
- Для файлов текстового формата, созданных с помощью приложения Блокнот, нужно ввести в поисковую строку «*.txt».
- Видео. Для поиска видеофайлов задайте в строке поиска расширение видеофайла. Самые популярные расширения: «*.avi»,«*.mp4», «*.mpeg», «*.wmv», «*.3gp», «*.mov», «*.flv»,«*.swf». Узнать расширение файла можно, кликнув на нем правой кнопкой мыши и выбрав в контекстном меню «Свойства», где в строке «Тип файла» будет указано его расширение.
- Аудио. Наиболее популярный формат аудиофайлов, которые используются на компьютерах – MP3, и для их поиска нужно ввести в строке символы «*.mp3».
- Изображения и фотографии. Для поиска картинок в строке поиска следует вводить наиболее используемые расширения таких файлов «*.jpg»,«*.jpeg», «*.png», «*.bmp», «*.tiff», «*.gif».
-
Как найти файл в большом списке уже найденных файлов
Очень часто бывает, что атрибуты файла неизвестны, или
известен только один, и он очень малоинформативный. Например, известно, что
документ был создан в прошлом году. Однако, за прошлый год было создано огромное
количество документов, сохраненных в разных местах. Просмотреть и проверить
огромное количество найденных по одному признаку файлов часто не представляется
реальным.
Чтобы найти нужный файл в списке уже найденных файлов, можно
использовать несколько фильтров одновременно, задавая и меняя каждый из них в
процессе поиска по мере необходимости. Каждый раз при добавлении нового фильтра
отбор будет произведен повторно уже в списке найденных файлов, сокращая время
обработки и количество результатов, что существенно упрощает поиск того самого
искомого файла.
Как найти файл по содержимому
Как правило, поиск файлов в Windows 7 производится по
содержанию запроса в имени файла, а не в тексте, который файл содержит. Чтобы
найти файл с нужным словом в его тексте, а не в имени, нужно выполнить простые
настройки.
Допустим, поставлена задача найти среди 500 файлов документ
со словом «Лопата» в его содержании. Для этого нужно на панели управления
нажать «Упорядочить» и выбрать в выпавшем меню выбрать строку «Параметры
папок поиска».
Далее следует перейти на вкладку «Поиск» и поставить точку в
строке «Всегда искать по именам файлов и содержимому».
Стоит заметить, поиск с указанием этого параметра будет
занимать более долгое время, и когда необходимость в поиске по содержимому
перестанет быть нужна, эту опцию стоит отключить.
Как сохранить условия поиска
Нередко случается, что файлы нужно искать часто, для этого
используются одни и те же условия поиска, и этих условий несколько. Чтобы не
тратить каждый раз время на введение одних и тех же параметров поиска, перечень
этих условий можно сохранить.
Для этого нужно задать условия поиска, дождаться выдачи
результатов, и по его окончании нажать на панели управления «Сохранить условия
поиска», а в открывшемся окне ввести имя файла для повторяющегося запроса,
например «ИЮЛЬ 2013».
В дальнейшем, когда сохраненный набор условий для поиска
будет снова необходим, нужный ярлык всегда можно будет выбрать в Проводнике а
папке «Избранное» под сохраненным именем.
Как очистить условия поиска
Нажав на крестик в конце поисковой строки, можно очистить
введенную ранее информацию и условия фильтров, которые использовались для
поиска, и строка станет пустой.
Подписаться на:
Сообщения (Atom)