Больше информации в учебных видео:
Поиск в Windows 10
Каждый поиск в файловом проводнике состоит из трёх частей:
· Область
поиска. Это место, где вы проводите поиск. Это может быть папка (с вложенными
папками или без них), библиотека, или другое место для поиска.
· Фильтры.
Для ограничения результатов поиска вы можете использовать конкретизирующие
фильтры - по дате, типу файла, тегам и другим реквизитам, обычно выбирается из
списка или элемента управления.
· Условия
поиска. Это текст, который вы вводите в поле поиска. Windows находит отвечающие
условию поиска файлы и папки по имени файла или его содержанию.
Конечно же, вы можете, искать файлы с помощью поля поиска на
панели задач. Введите в поиск нужный термин, затем кликните по одной из
маленьких иконок в верхней части списка результатов, чтобы увидеть
соответствующие этому термину документы, папки, изображения, музыкальные файлы
или видео.
Создание поиска с помощью ленты
За долгие годы, инструменты для создания поиска в Windows
сильно развились. В Windows 10 вы можете создать поиск с помощью коллекций
списков point-and-click. В правом верхнем углу окна файлового проводника,
кликнете в поле поиска, откроется лента инструментов поиска.
Эти инструменты поиска появляются только после
позиционирования курсора в поле поиска. Для более сложных поисков, вы можете
комбинировать несколько критериев.
Выбранные вами инструменты поиска применяются в указанном
вами контексте. Например на рисунке выше, на панели навигации выбрано хранилище
OneDrive, а местоположение на ленте - группа "Все подпапки"(по
умолчанию). Щёлкнув по критерию "Изменение по дате" и выбрав в
раскрывающемся списке "Сегодня" вы увидите два файла, которые сегодня
были добавлены или изменены в папке OneDrive.
Если вы ищете созданные вами после какой-то встречи заметки
и помните, что встреча была в этом месяце, вы можете, в секции изменения по
дате, кликнуть на параметр "Последний месяц". Если количество
результатов слишком велико, примените дополнительные фильтры или кликните в
поле поиска и введите известные вам в названии файла или его содержании слово
или фразу.
В тройку лучших фильтров группы "Уточнить" на
вкладке инструментов поиска входят:
· Изменение
по дате. Это свойство определяет новую дату сохранённого файла или папки,
который был создан или последний раз изменён. Для файла загруженной программы,
показывается дата, когда вы сохранили файл локально, не дата создания
разработчиком.
· Признак.
Это поле показывает предопределённые группы признаков файлов, включая некоторые
пункты, не хранящиеся в проводнике. Наиболее частый выбор - документ, который
включает текстовые файлы, любые офисные и PDF файлы. Если вы ищете цифровые
мультимедийные файлы, попробуйте слово Музыка или Изображения.
· Размер.
Это значение предлагает диапазон размеров. Если вы хотите очистить свой
системный диск, выберите "Большой" (от 16 до 128 MB) или
"Гигантский" (больше 128 MB) размер. Это отличный способ найти
большие файлы, которые вы можете безопасно удалить или архивировать на внешний
диск.
Щёлкните на вкладке инструментов поиска опцию "Другие
свойства" и просмотрите четыре дополнительных фильтра, с помощью которых
вы можете уточнить результаты поиска:
- Тип. Это свойство использует атрибут типа файла. Вы можете ввести расширение файла (например, pdf, xls, или docx) или какие-нибудь части описания (как Excel, Word, изображение, текст или папка).
- Имя. Здесь вы можете ввести текстовую строку. Список результатов покажет любые файлы или папки, содержащие эту строку в имени.
- Путь к папке. Введите здесь текстовую строку. Список результатов покажет все файлы и папки, содержащие эту строку в полном пути. Например, введите doc; результаты будут включать все файлы и папки из папки "Мои документы" и в любой из вложенных в неё папок (так как Documents часть пути для этих подпапок), а так же содержание любых других папок, имя которых имеет эти три буквы.
- Теги. Почти все файлы данных, содержат это поле, которое хранится в виде метаданных в самом файле. Вы можете добавить один или несколько тегов для любого файла на панели деталей или в диалоговом окне свойств вкладки "Детали".
Использование тегов для точного поиска
Ввод тегов требует дополнительных усилий, но они того стоят,
особенно в больших проектах. Преимущество дополнения тегов для группы файлов,
например, "Проект X" или "2016 финансы" в том, что вы
можете рассчитывать на нахождение этих файлов даже если текст тега в имени
файла или его содержании отсутствует. Так как теги сохраняются в виде
метаданных, их можно использовать для идентификации файлов как части группы
проекта.
Вы можете создать поиск, объединив значения из различных
областей. К примеру, в списке изменений по дате, можно ввести - на этой неделе,
и в области признаков - документ. Результат отфильтровывает все элементы старше
начала текущей недели и любые файлы не соответствующие установленному признаку,
например, MP3 файлы и фотографии.
Однако в раскрывающемся списке, более одного значения для
определённого поля выбрать нельзя. Например, если вы указали значение -
последняя неделя, оно заменит любое ранее указанное значение.
Как искать файлы в Windows 7
Как запустить поиск
Чтобы начать поиск файлов в Windows 7, нужно открыть Проводник и выбрать папку, в которой нужно произвести поиск, либо, если неизвестно, в каком примерно каталоге находится файл, выбрать «Мой компьютер». Тогда поиск будет произведен по всем жестким дискам.
Искать файлы любого формата нужно с помощью строки поиска,
которая располагается в верхнем правом углу Проводника в любом его окне.
Ключевое слово или фразу необходимо ввести в этой строке.
Поиск производится очень быстро по аналогии с механизмом
обработки запроса в любом поисковике. По мере ввода слова запроса система сразу
же начинает просматривать файлы и выдавать результаты с названиями, содержащие
введенные символы, слова или фразы.
Как использовать фильтры для поиска
На первый взгляд может показаться, что такие привычные
доступные в XP фильтры, как дата создания или изменения, тип файла, размер и
автор, недоступны при поиске в Windows 7, но это совсем не так.
При введении поискового запроса в выпадающей строке ниже
появляется перечень соответствующих искомому типу файла фильтров, условия которых
можно задать тут же, в строке поиска. Для этого нужно кликнуть на нужный фильтр
и задать его значение, например дата изменения «На прошлой неделе».
Как найти файлы определенного типа
Чтобы найти файл, формат которого известен, например аудио,
видео, фото или документ но неизвестно его название, дата создания или другие
параметры, можно использовать поиск по типу файла, задав в условиях поиска его
расширение.
- Документы. Для поиска документов формата Word нужно ввести в поисковой строке символы «*.doc» (для формата Word 2003) или «*.docx» (для формата Word 2007-2010). Звездочка обозначает любую последовательность любых символов.
- Для Excel-файлов нужно использовать символы «*.xls» (для формата Excel 2003) или «*.xlsx» (для формата Excel 2007-2010).
- Для файлов текстового формата, созданных с помощью приложения Блокнот, нужно ввести в поисковую строку «*.txt».
- Видео. Для поиска видеофайлов задайте в строке поиска расширение видеофайла. Самые популярные расширения: «*.avi»,«*.mp4», «*.mpeg», «*.wmv», «*.3gp», «*.mov», «*.flv»,«*.swf». Узнать расширение файла можно, кликнув на нем правой кнопкой мыши и выбрав в контекстном меню «Свойства», где в строке «Тип файла» будет указано его расширение.
- Аудио. Наиболее популярный формат аудиофайлов, которые используются на компьютерах – MP3, и для их поиска нужно ввести в строке символы «*.mp3».
- Изображения и фотографии. Для поиска картинок в строке поиска следует вводить наиболее используемые расширения таких файлов «*.jpg»,«*.jpeg», «*.png», «*.bmp», «*.tiff», «*.gif».
-
Как найти файл в большом списке уже найденных файлов
Очень часто бывает, что атрибуты файла неизвестны, или
известен только один, и он очень малоинформативный. Например, известно, что
документ был создан в прошлом году. Однако, за прошлый год было создано огромное
количество документов, сохраненных в разных местах. Просмотреть и проверить
огромное количество найденных по одному признаку файлов часто не представляется
реальным.
Чтобы найти нужный файл в списке уже найденных файлов, можно
использовать несколько фильтров одновременно, задавая и меняя каждый из них в
процессе поиска по мере необходимости. Каждый раз при добавлении нового фильтра
отбор будет произведен повторно уже в списке найденных файлов, сокращая время
обработки и количество результатов, что существенно упрощает поиск того самого
искомого файла.
Как найти файл по содержимому
Как правило, поиск файлов в Windows 7 производится по
содержанию запроса в имени файла, а не в тексте, который файл содержит. Чтобы
найти файл с нужным словом в его тексте, а не в имени, нужно выполнить простые
настройки.
Допустим, поставлена задача найти среди 500 файлов документ
со словом «Лопата» в его содержании. Для этого нужно на панели управления
нажать «Упорядочить» и выбрать в выпавшем меню выбрать строку «Параметры
папок поиска».
Далее следует перейти на вкладку «Поиск» и поставить точку в
строке «Всегда искать по именам файлов и содержимому».
Стоит заметить, поиск с указанием этого параметра будет
занимать более долгое время, и когда необходимость в поиске по содержимому
перестанет быть нужна, эту опцию стоит отключить.
Как сохранить условия поиска
Нередко случается, что файлы нужно искать часто, для этого
используются одни и те же условия поиска, и этих условий несколько. Чтобы не
тратить каждый раз время на введение одних и тех же параметров поиска, перечень
этих условий можно сохранить.
Для этого нужно задать условия поиска, дождаться выдачи
результатов, и по его окончании нажать на панели управления «Сохранить условия
поиска», а в открывшемся окне ввести имя файла для повторяющегося запроса,
например «ИЮЛЬ 2013».
В дальнейшем, когда сохраненный набор условий для поиска
будет снова необходим, нужный ярлык всегда можно будет выбрать в Проводнике а
папке «Избранное» под сохраненным именем.
Как очистить условия поиска
Нажав на крестик в конце поисковой строки, можно очистить
введенную ранее информацию и условия фильтров, которые использовались для
поиска, и строка станет пустой.
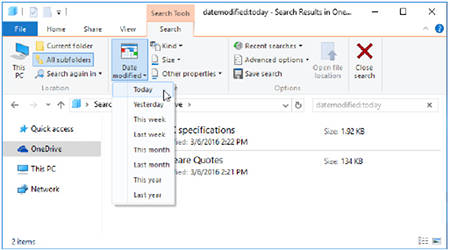









Комментариев нет:
Отправить комментарий